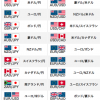有名FX用VPS、お名前.com デスクトップクラウドの始め方
2017年1月27日

MT4でFXの自動売買を始めるときに、欠かせないのがVPSです。
今回は、FX用のVPSで有名なお名前.com Windowsデスクトップの契約方法を解説してみます。
まずはお名前.comのサイトへ
お名前.comのサイトへはこちらから飛べます。
有料プランは、メモリの容量に応じて1GB〜8GBまでのプランがあります。FXの自動売買のためMT4を動かす場合、一番安い1GBで問題ありません。私は1GBのVPSでMT4を4つ起動させていますが、問題なく動いています。
トレードステーションのためにVPSを使うのであれば、最低でも2GBプランがお勧めです。
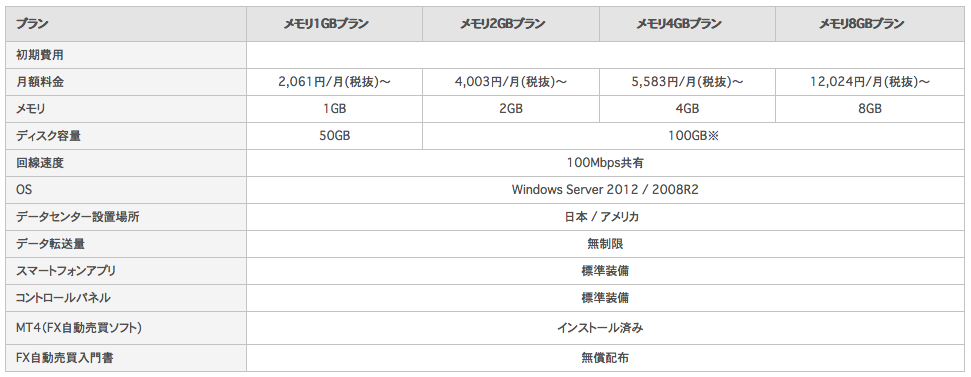
無料トライアルプランを選択
プランを見てみましょう。今回は「無料トライアルプラン」を選んでみることにします。14日間の無料トライアルから、そのまま1GBプランに移行できますので便利です。

データセンターの選択
お名前.comのVPSでは、サーバーのある位置を日本またはアメリカから選択することができます。
通常は日本のサーバーを選べば問題ありません。(しかし、海外のFX業者を使っている場合など、お使いのFX業者のサーバーがアメリカにあるときには、アメリカのデータセンターを選択した方が良い場合もあります。)
今回は日本のサーバーを選択します。
お名前ID
次の画面では、お名前.comのIDであるお名前IDを持っているか聞かれます。
今回はお名前IDの登録から行ってみましょう。
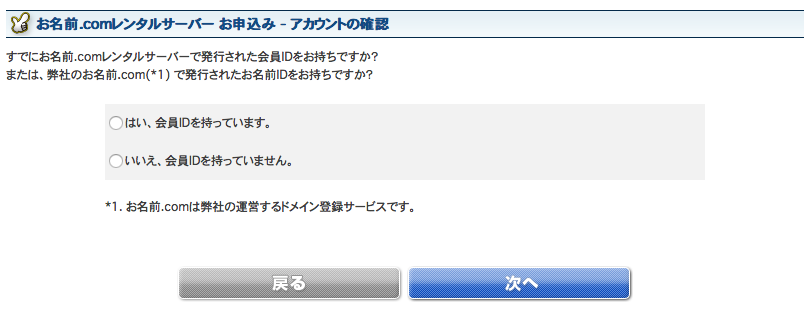
情報の入力
次の画面では、お名前ID作成の為にいろいろと情報を入力します。
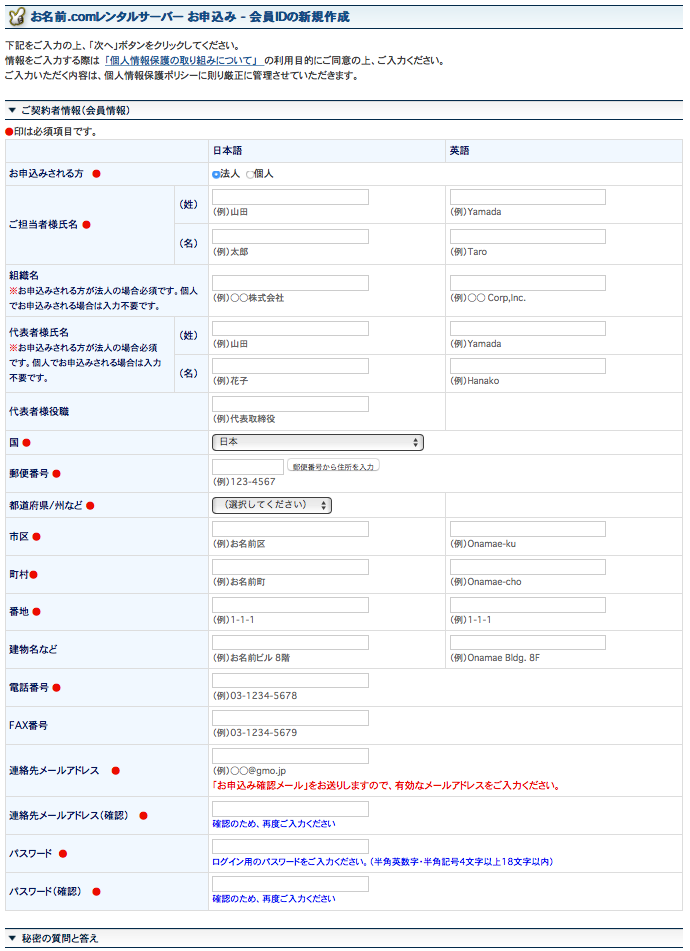
契約内容に同意
次の画面では、契約内容を確認して、規約に同意し申込みを完了させましょう。
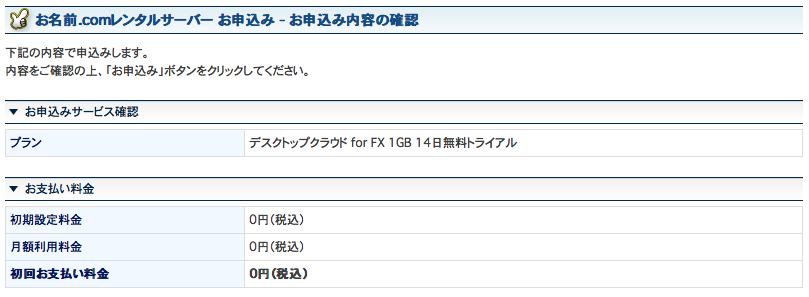
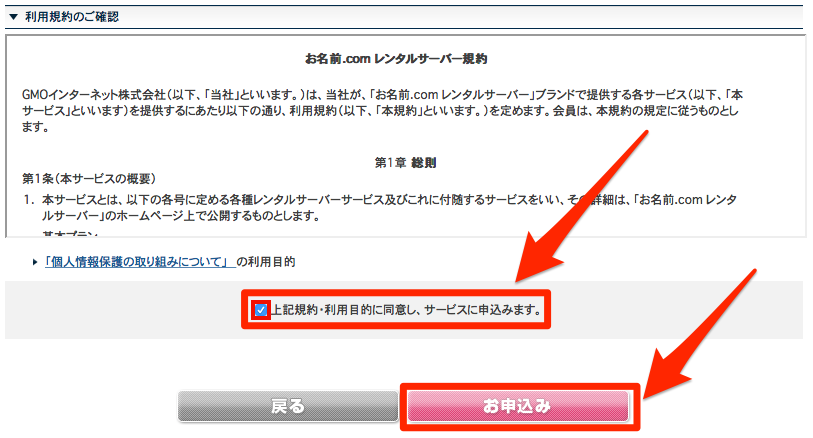
しばし待つ
申し込み処理が完了するまでしばらく待ちます。
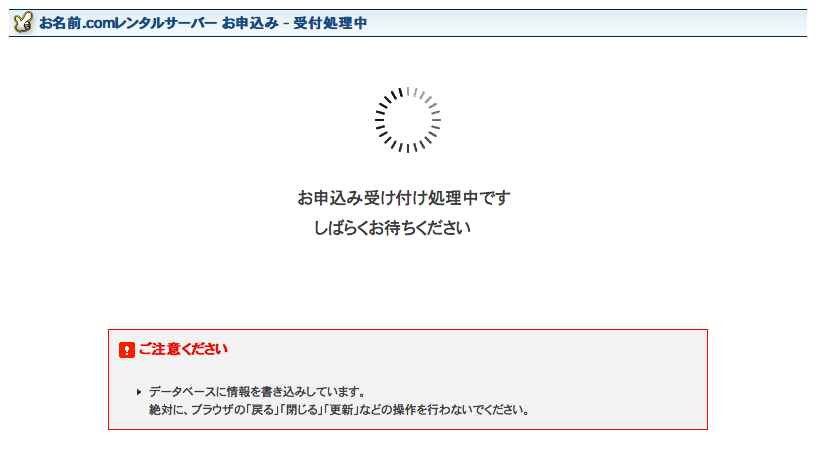
申込完了後、メールが来る
申込みが完了すると、このようなメールがやってきます。VPSのセッティングにしばらく時間がかかるようなので、少しだけ待ちましょう。
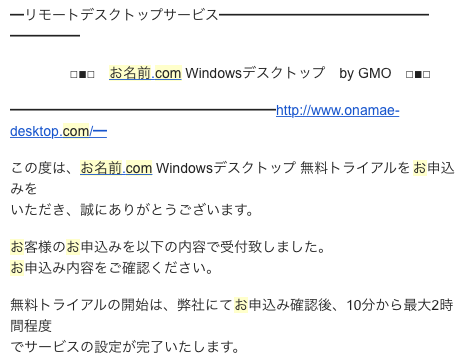
再度ログイン情報メールが来る
しばらく待つと、今度はログイン情報を記載したメールがやってきます。メールの中身を見てみましょう。
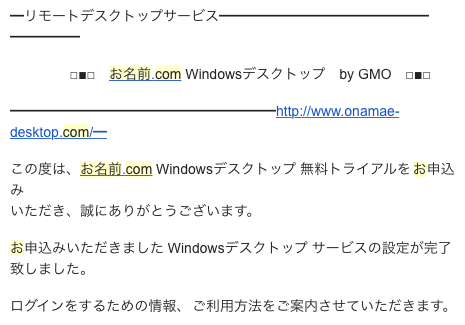
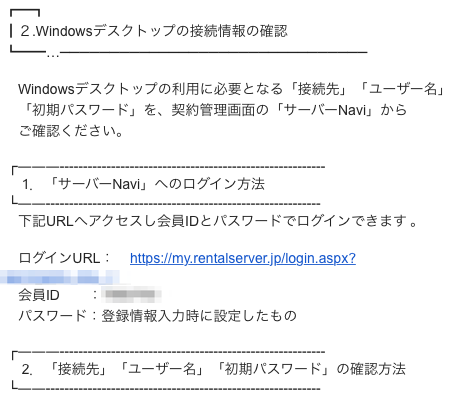
サーバーNaviにログイン
メールには色々と書いてありますが、要するに接続情報をゲットするためにサーバーNaviへのログインが必要です、と書いてあります。
サーバーNaviにログインして、接続情報を確認しましょう。
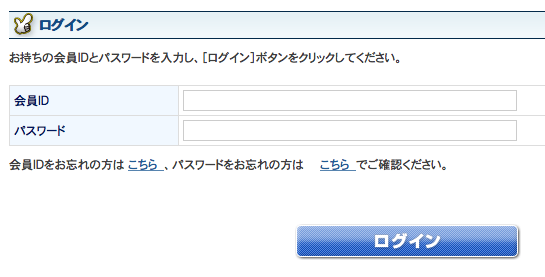
ご利用サービス確認
サーバーNaviにログインしたら、左上にある「ご利用サービス確認」をクリックします。
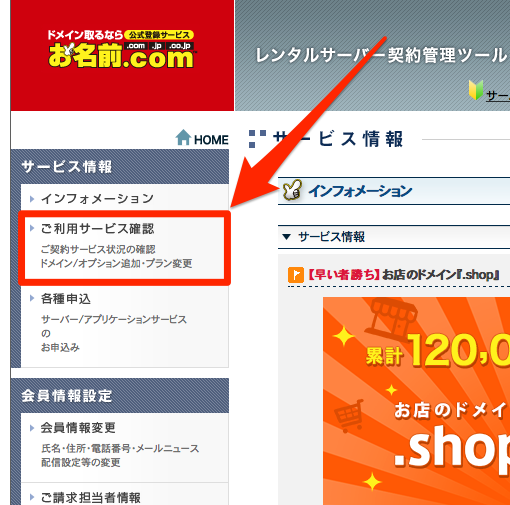
接続情報を確認
次の画面から、契約したプランをクリックしてみます。
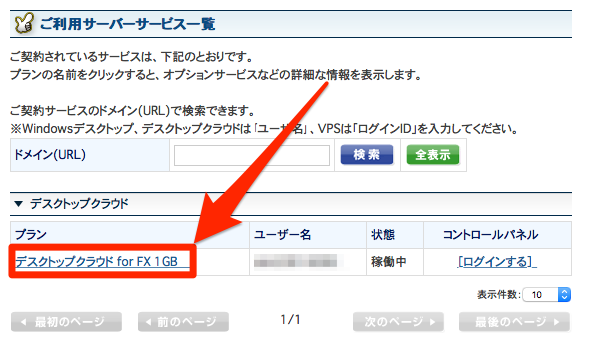
次の画面では、このように色々と接続に必要な情報が出てきます。その中でも、重要なのはこの項目です。この情報を使って、VPSへの接続を行います。
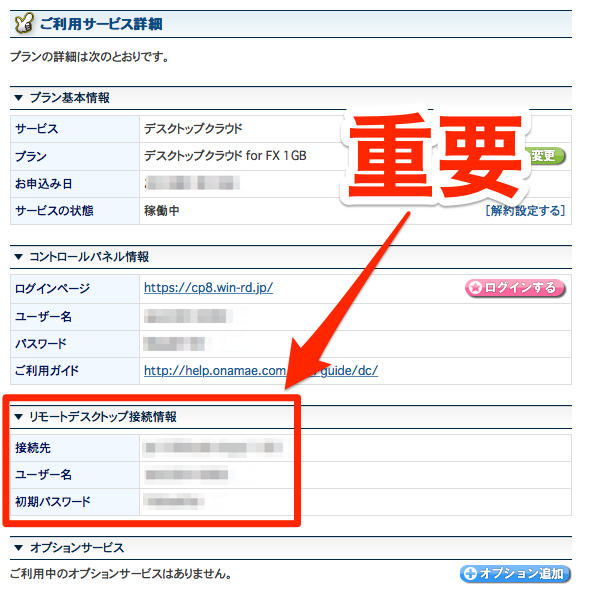
接続:Windowsの場合
ここからはOSごとに手順が異なります。まずWindowsの場合を説明します。
リモートデスクトップ接続を起動
メニューのアクセサリの中から、「リモートデスクトップ接続」を起動します。
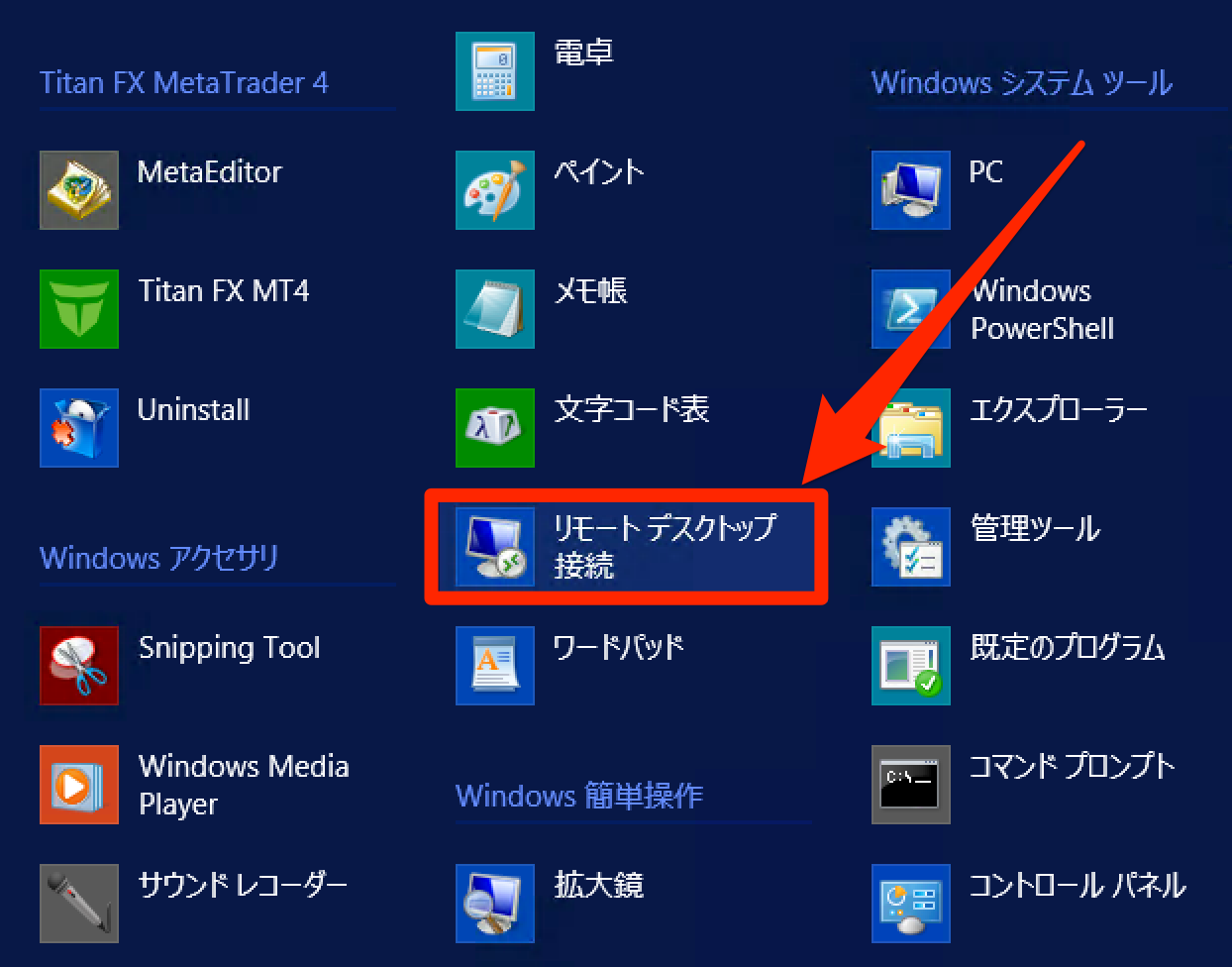
オプションの表示
オプションの表示をクリックします。
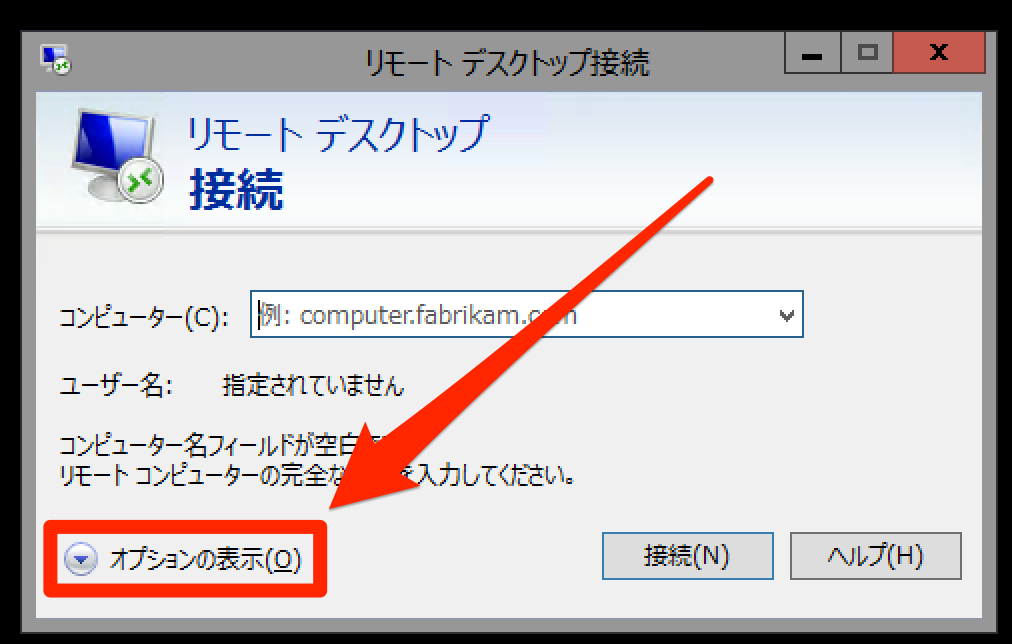
接続先とパスワードを入力
この欄にそれぞれ、お名前.comの「接続先」と「ユーザー名」を入れて接続しましょう!

接続:Macの場合
インストール
まずはMicrosoft Remote Desktopをインストールします。
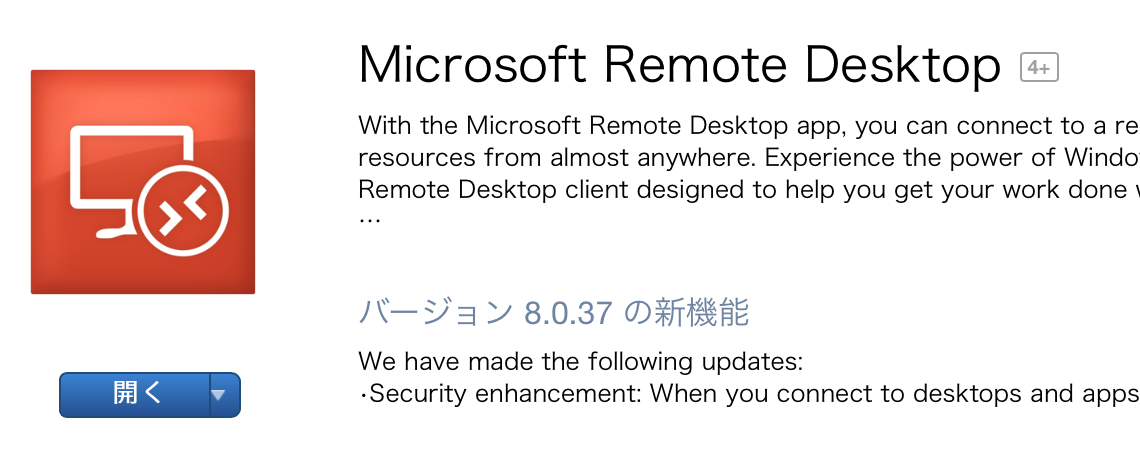
起動
アプリケーションの中から、Microsoft Remote Desktopを起動します。
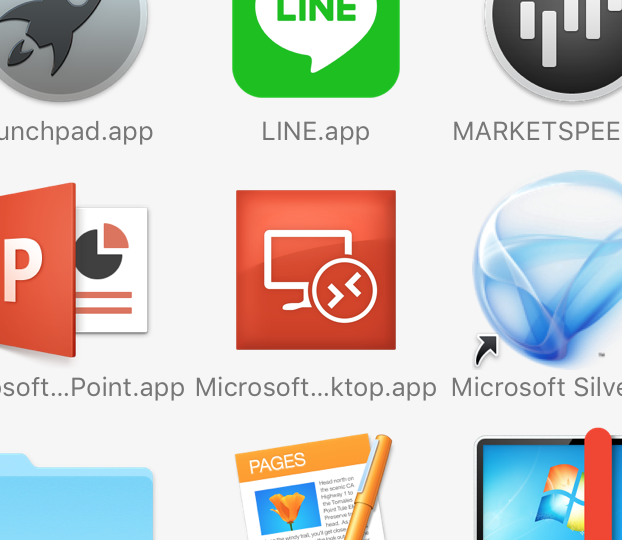
新規作成
起動したら、まず左上の「New」をクリックします。
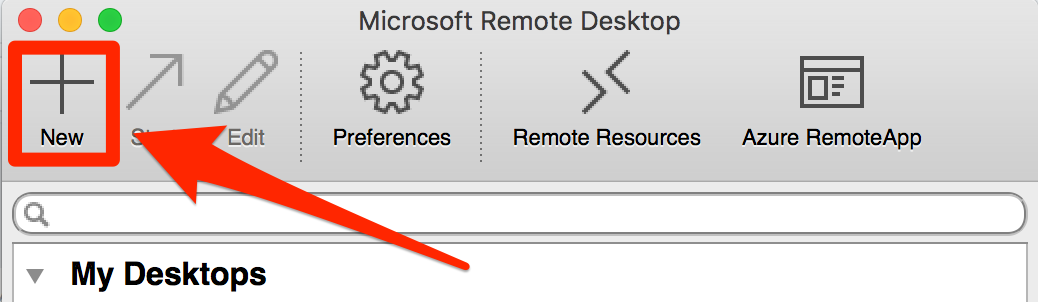
次の画面で、このように接続情報を入力します。
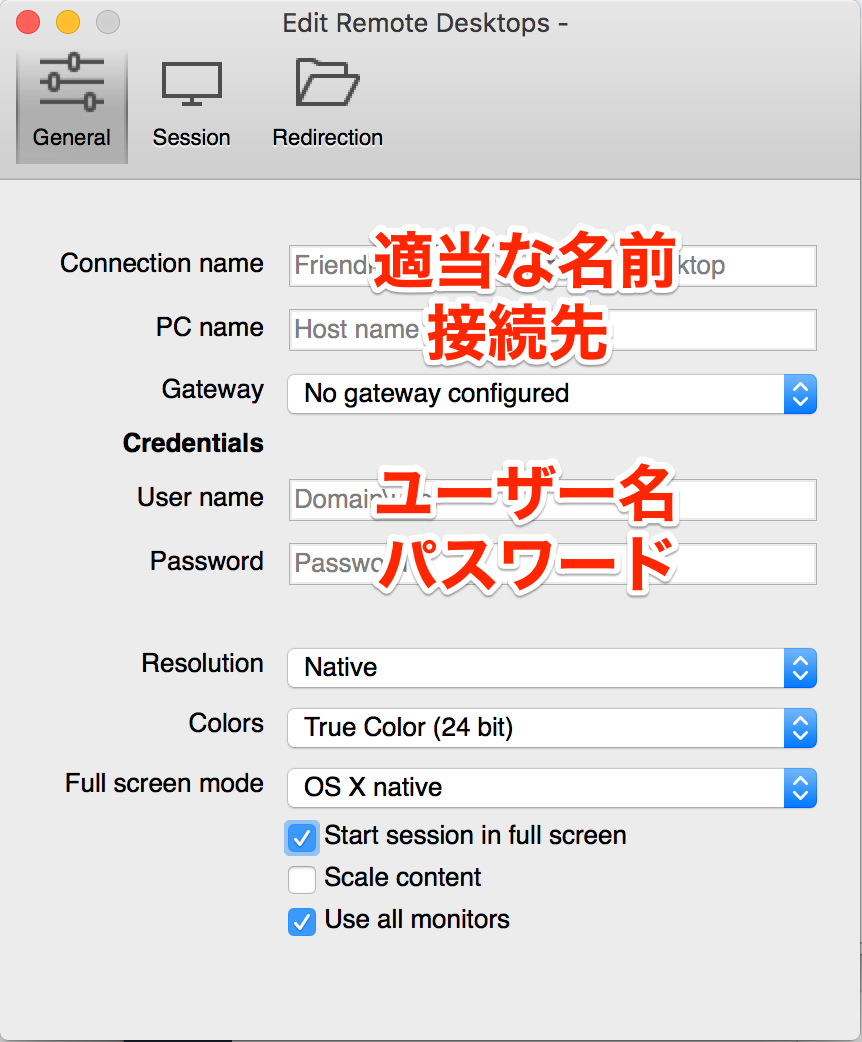
接続!
ダブルクリックするか、「Start」をクリックすれば、接続がスタートします!
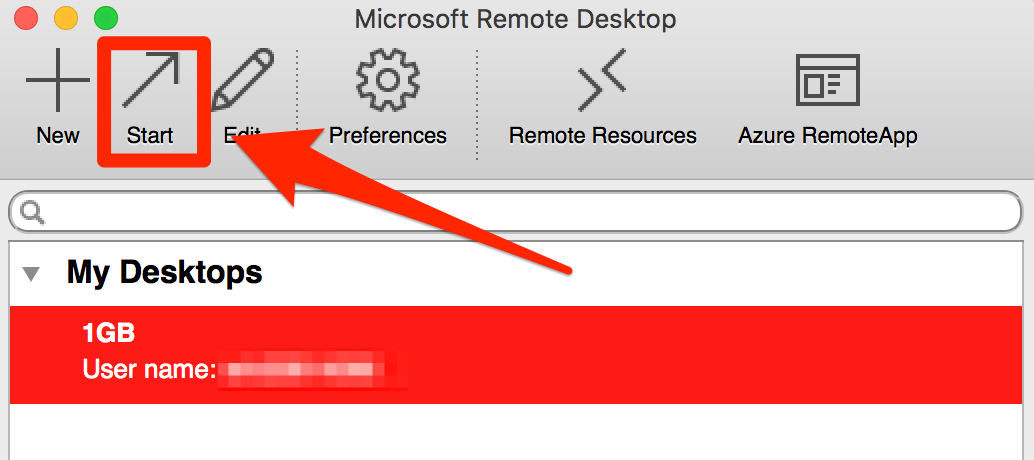
お名前.comの契約はこちらから
いかがでしたでしょうか。長々と手順を書いてしまいましたが、いったん設定してしまえばVPSの接続は数クリックでできるので楽ちんです。
お名前.com Windowsデスクトップのスタートはこちらからどうぞ!
Posted by auto-ts.net
関連記事
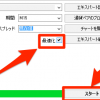
MT4でEAのバックテストをする〜FX自動売買の戦略を改善
さて、MT4の重要な機能の一つに、EAのバックテストがあります。 EAとはFXの ...

はじめてのMT4〜MetaTraderでFXの自動売買を始めてみる〜
FXに興味を持ち、調べている方は「MT4」という言葉をよく耳にするでしょう。 本 ...

ゴールデンウェイ・ジャパンのMT4トレードバトルで上位になったらしい話
私は現在、かつて主力だった旧FXCM JAPANやOANDA JAPANのMT4 ...

TMAバンド(三角移動平均)とバブルバンドを使ったFX自動売買戦略の検証
先日、こんなFX売買戦略の記事が私の目にとまりました。 ブラッドリーさん(その2 ...

自動売買プログラムを格安で作って欲しいなら、投資クラウドソーシングで依頼しよう
MT4やトレードステーションでの自動売買プログラムは、もちろん自分で作成すること ...