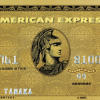MT4のインストール〜アカウント作成〜起動まで、OANDA JAPAN編
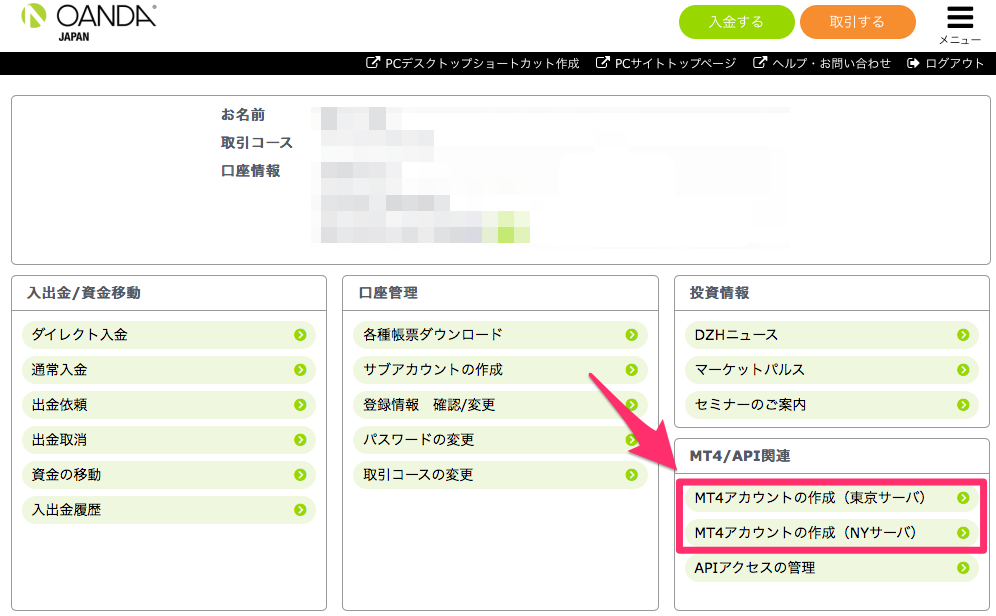
今回はMT4のインストールから、サーバへの接続までを行ってみましょう。
私が契約しているOANDA JAPANを例にして説明します。他にどんな会社があるの?という方はFX会社の選び方をご覧ください。
口座開設完了の手紙が届く
OANDAの口座を開設すると、このような手紙が届きます。

ログイン
手紙の中にはログインに必要なIDとパスワードが記載されています。記載を確認したら、OANDAのマイページからログインしましょう。
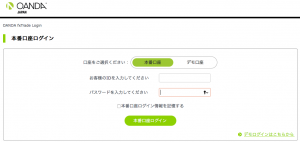
資金を入金する
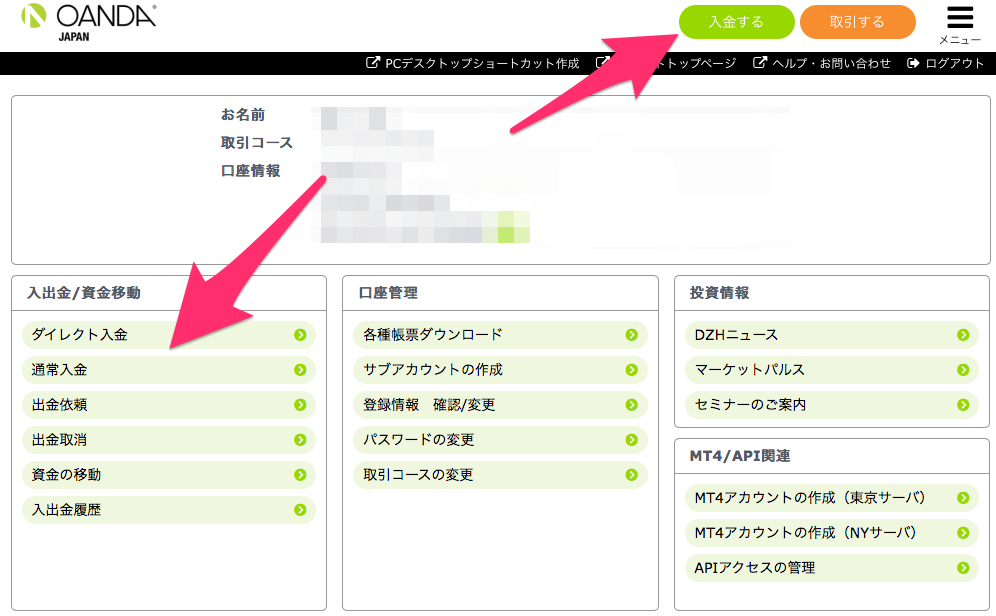
ログインしたら、取引に必要な証拠金を入金しておきましょう。ログイン画面から入金が可能です。
MT4アカウントの作成
OANDAでは、1つの口座の中で複数のアカウントを作成することができます(NYサーバの場合)。初めての方はアカウントは1つだけで良いでしょう。慣れてくると複数アカウントを使って分散管理しても良いかもしれません。
MT4を使用するために、アカウントを作ってみます。
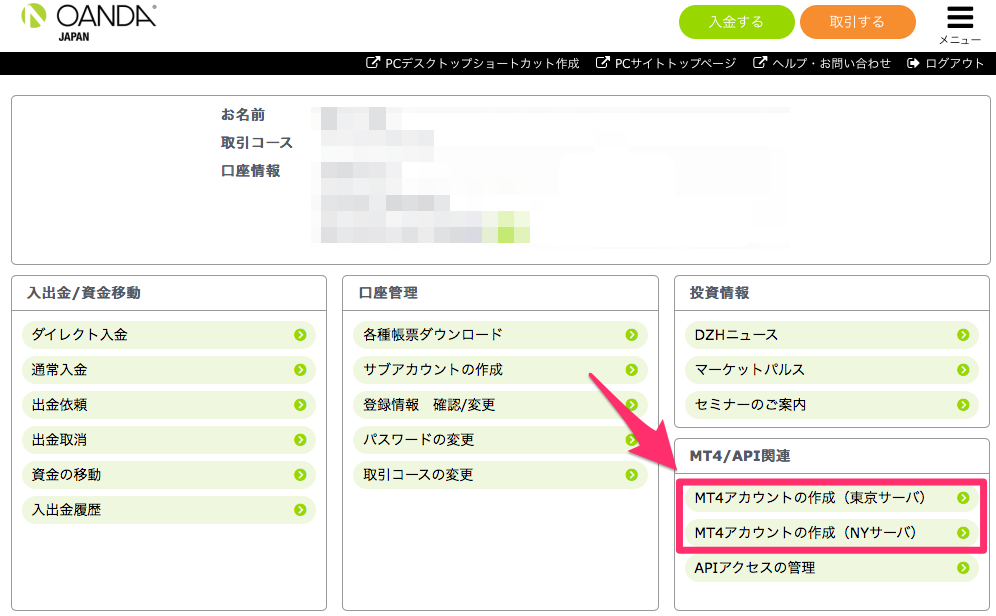
OANDAでは、MT4のアカウントを東京サーバとニューヨークサーバの2種類から作ることができます。基本的には「東京サーバ」を選択するのが良いです。
NYサーバを選択すると、ベーシックコース・プロコースからの選択となりますが、ベーシックコースでは自動売買が使用できず、プロコースはスプレッドが広いです。書きを参考にコースを選んでみてください。
| ベーシックコース | プロコース | OANDA Japan FX (東京サーバー) | |
|---|---|---|---|
| MT4自動売買 | ✕ | ◯ | ◯ |
| スプレッド | ドル円0.4銭 ユーロドル0.5pips (原則固定) | ドル円0.8銭 ユーロドル0.8pips (原則固定) | ドル円0.4〜0.8銭 ユーロドル0.4〜0.6pipx (変動制) |
| 最低取引単位 | 1,000通貨 | 10,000通貨 | |
| 通貨ペア | 71種類 | 23種類 | |
| 両建て | ◯ | ◯ | ◯ |
| 1回の最大発注数量 | 10万通貨 | 300万通貨 | 100万通貨 |
| 初回最低入金額 | 10万円 | 20万円 | 10万円 |
| サーバー | ニューヨーク | 東京 | |
ここでは、東京サーバを選択したものとします。
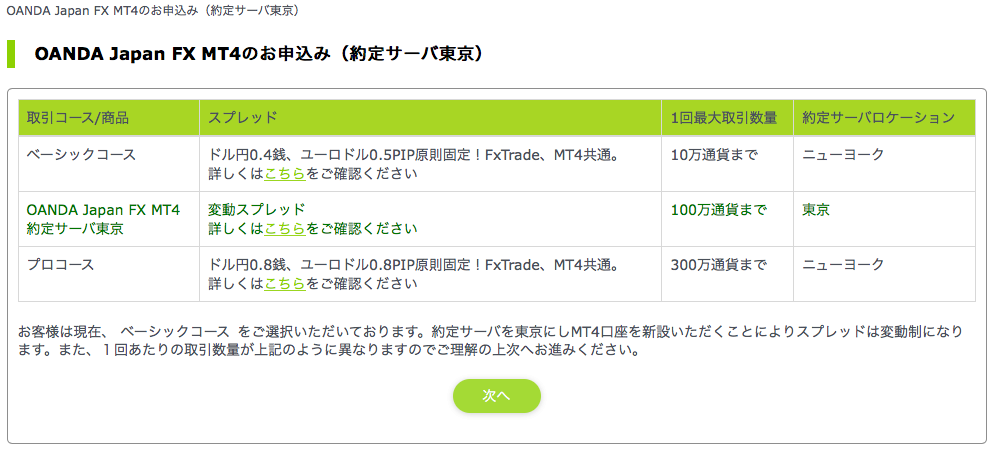
次に進み、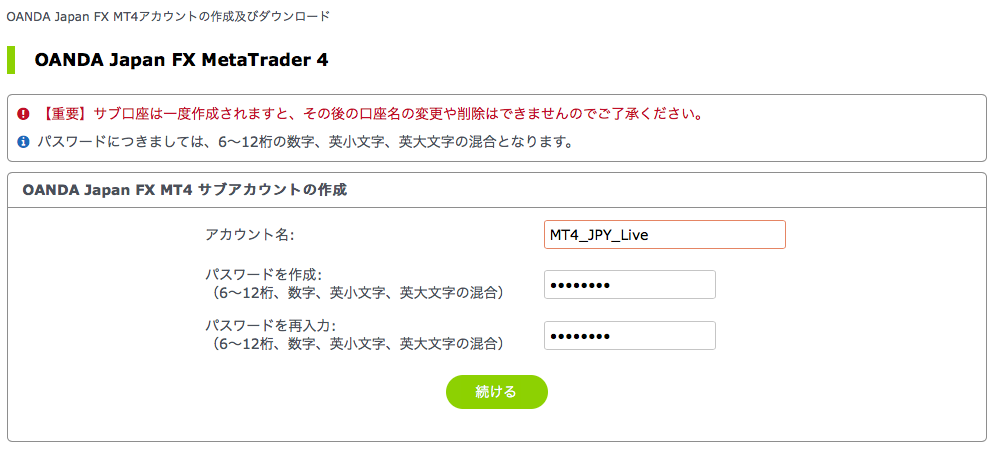
アカウント名(適当でOK)とパスワードを入力すると、開設が完了します。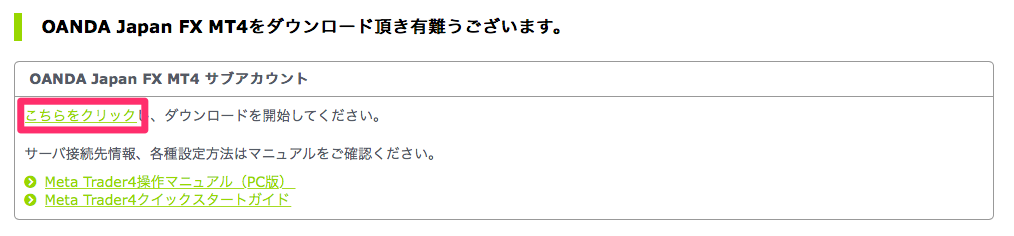
完了画面で、赤枠部分をクリックすると、MT4のソフト本体のダウンロードが開始します。
また、下記のようにメールでログインIDも送られていますので、確認してみてください。
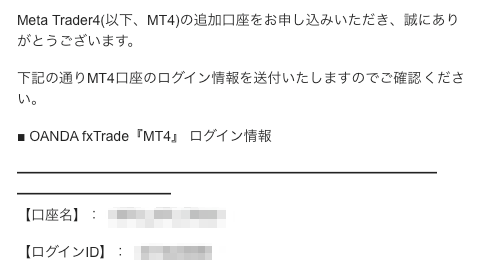
MT4のインストール
では、MT4をインストールしてみましょう。ダウンロードしたMT4をダブルクリックしてインストールを開始します。
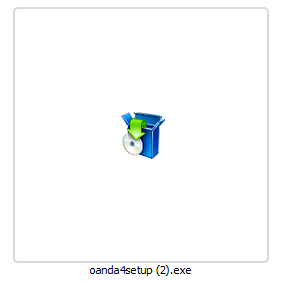
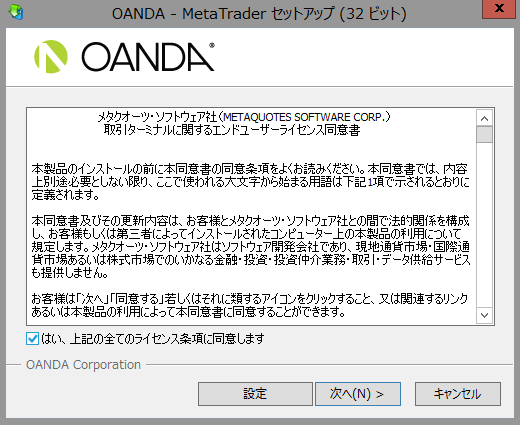
同意してあげましょう。
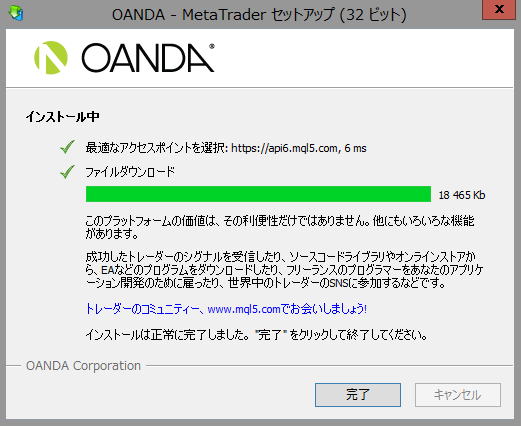
すぐにインストールが完了しました。
サーバへの接続
MT4が起動したら、メールで届いたログインIDと、入力したパスワードでログインしましょう。
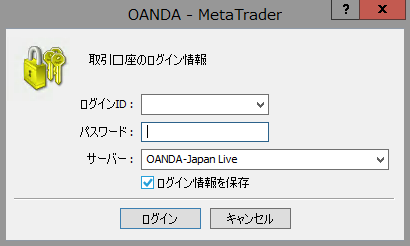
これでインストールと接続が完了です!

このように、一番右下に数字が表示されている場合が、きちんと接続されている状態です。
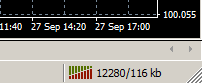
接続に失敗している場合は、このように「回戦不通!」と表示されています。パスワードの入力間違いなどを確認してみてください。
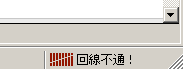
Posted by auto-ts.net
関連記事

MT4で新規チャートを開いたときのデフォルトの見た目、インジケータを変える
MT4を使っていると、自分のお気に入りのチャート表示、インジケータが出てきますよ ...

MT4対応VPSの選び方 私はお名前.com Windowsデスクトップを使っています
MT4でFX自動売買をするのに、VPSは必須と言っていいでしょう。 VPSとは、 ...

MT4のEAバックテストでサマータイムを正確に計算する
MT4でEAのプログラミングをしていると、困るのが「夏時間の判定」です。こんな記 ...

ゴールデンウェイ・ジャパンのMT4トレードバトルで上位になったらしい話
私は現在、かつて主力だった旧FXCM JAPANやOANDA JAPANのMT4 ...

MetaTrader4の用語を整理してみた【MT4用語集】
FXを始めてみて、FXに慣れてきてMT4を始めてみても、「MT4の用語がわからな ...