MT4のインストール〜アカウント作成〜起動まで、FXTF MT4(ゴールデンウェイ・ジャパン)編
2017年8月4日
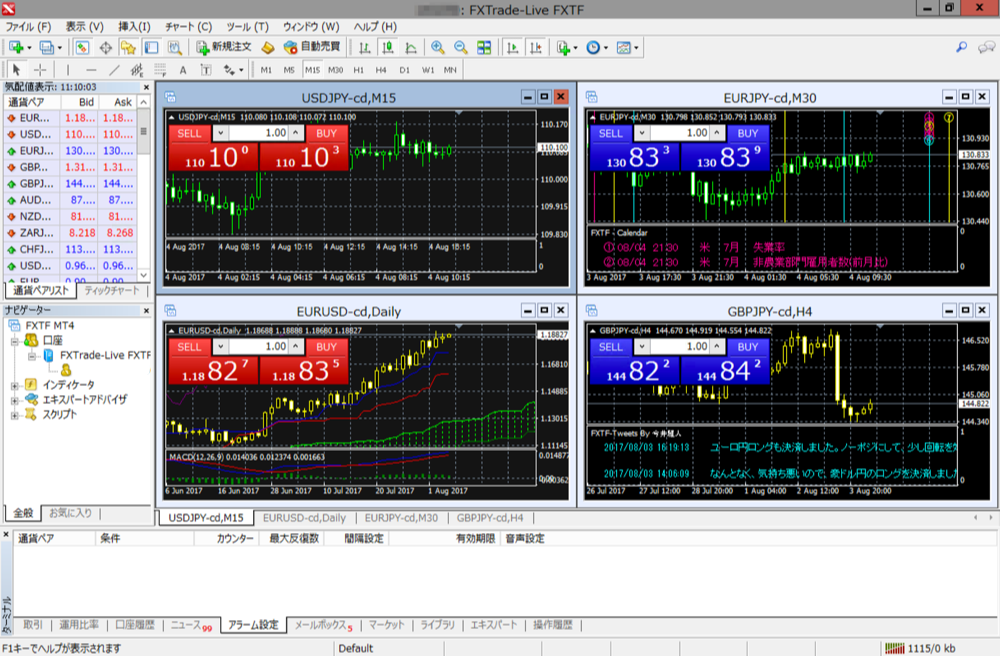
今回はMT4のFX口座を開設したあとの、MT4のインストールからサーバへの接続までを行ってみましょう。
私が契約しているFXTF MT4(ゴールデンウェイ・ジャパン)を例にして、順を追って丁寧に説明します。
他にどんな会社があるの?という方はFX会社の選び方をご覧ください。
口座開設完了の手紙が届く
FXTF MT4(ゴールデンウェイ・ジャパン)の口座開設が完了すると、このような手紙が転送不要の簡易書留で届きます。

封筒の中には、このようにマイページログインに必要なIDが書いてありますよ。
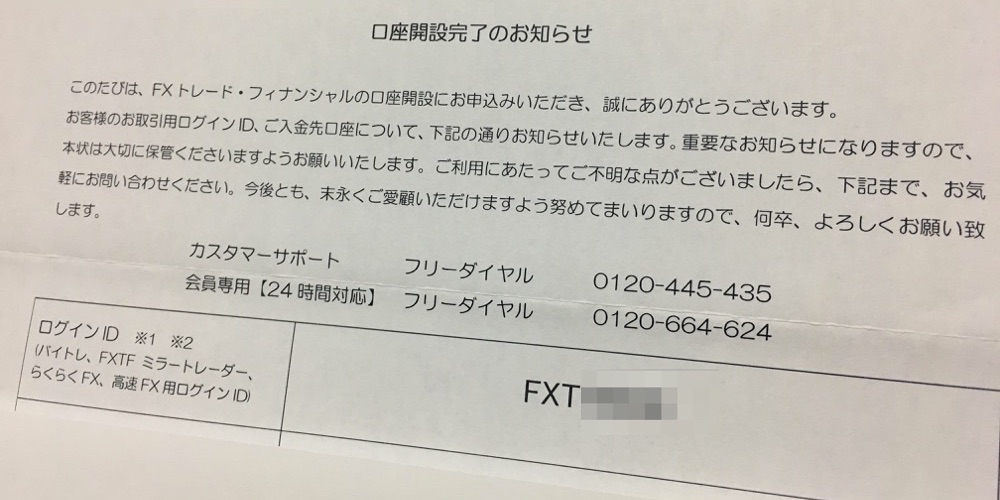
ログイン
マイページにアクセスして、IDとパスワードを使ってログインしましょう!
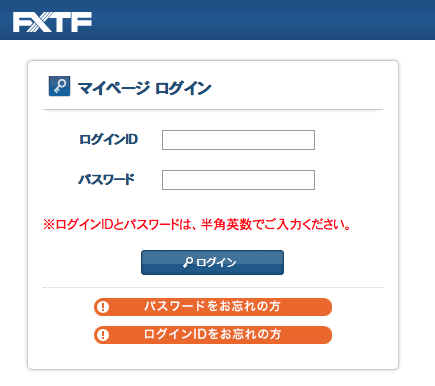
資金を入金する
さて、マイページにログインしたら資金を入金しましょう。入金しないと取引できませんからね。
ログインしてすぐの画面から、素早く入金が可能です。
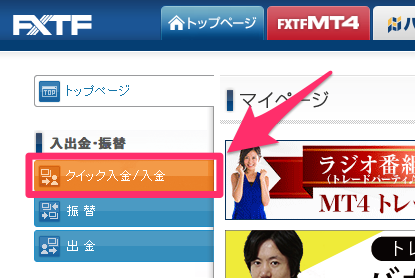
クイック入金
FXTF MT4(ゴールデンウェイ・ジャパン)ではクイック入金サービスが用意されています。
こちらに記載の銀行からであれば、ほんの数分で入金したお金が取引口座に反映され、素早く取引を行うことができます。
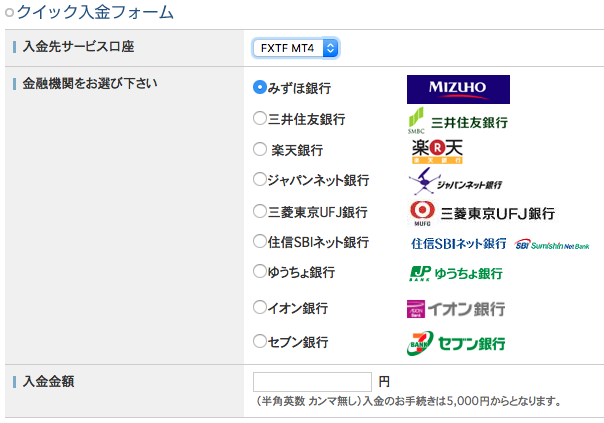
私はいつもクイック入金を利用しています!
もちろん普通の入金方法も
クイック入金が利用できない時は、もちろん普通の入金も可能です。
指定された口座に振り込むことで入金ができます。
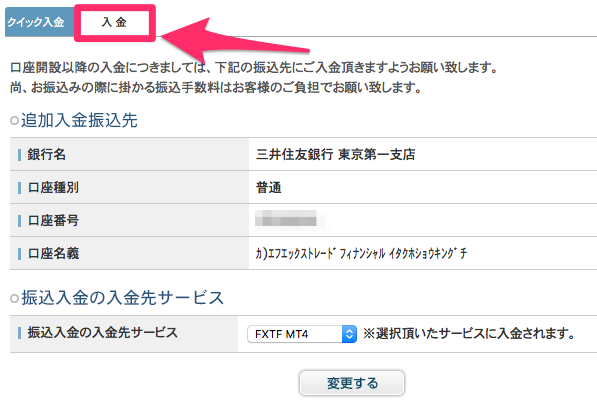
MT4のインストール
入金が無事に済んだら、いよいよMT4をインストールしてみましょう。
ログインした画面から、MT4のダウンロードが可能です。
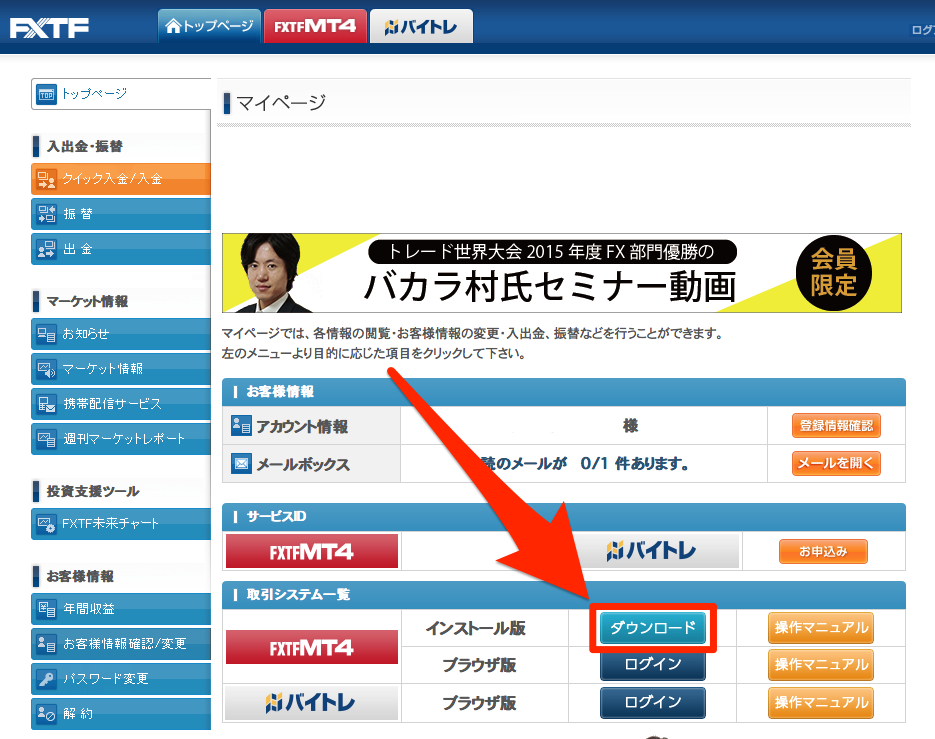
ダウンロードしたMT4をダブルクリックしてインストールを開始します。
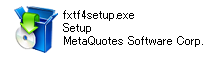
インストールを進めていきましょう。
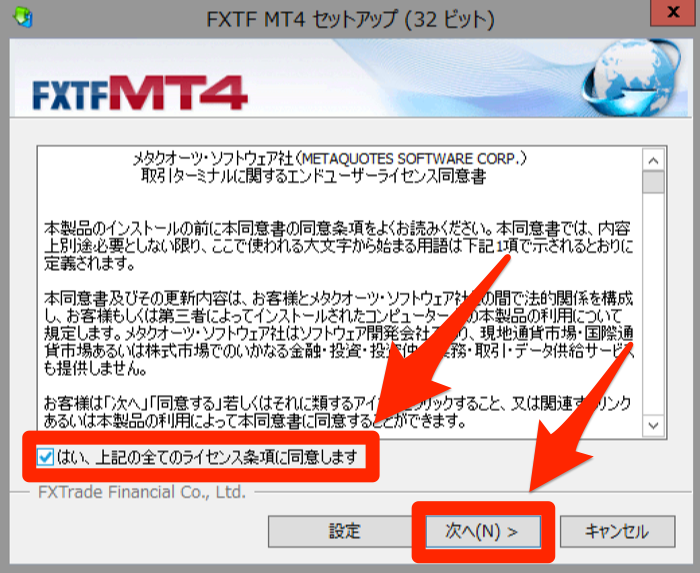
インストールはすぐ完了します(^^)

サーバへの接続
インストールが終了したら、さっそくMT4を起動してみましょう。
起動すると、最初の画面で取引サーバーを選ぶ画面になると思います。ここではFXTrade-Live FXTFを選択して下さい。Demoの方はデモ口座なので、練習用の口座になります。
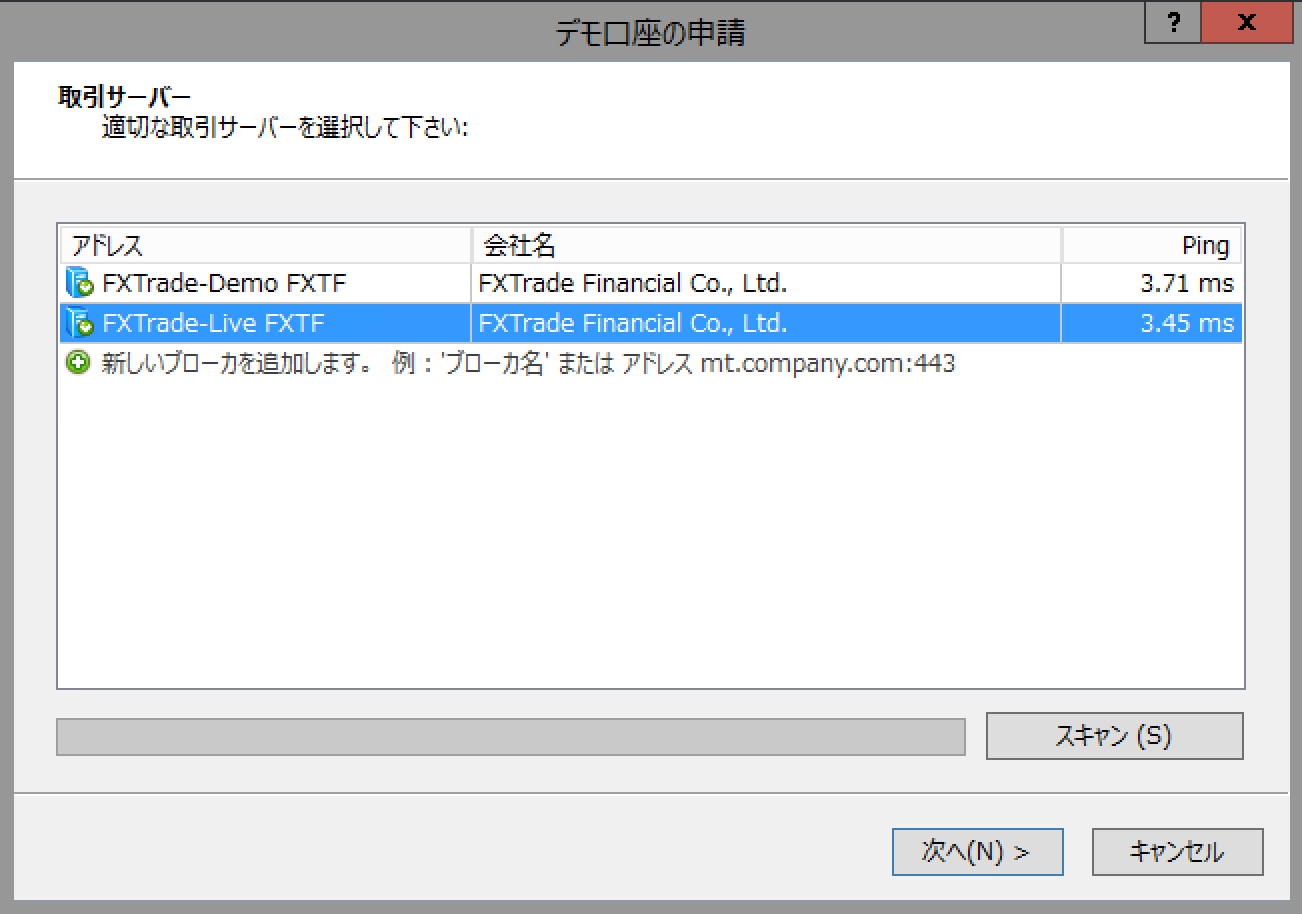
次の画面で、紙に書いてあってあったログインIDとパスワードでログインしましょう。
注意点として、FXTF MT4(ゴールデンウェイ・ジャパン)にはIDがいくつかあるのですが、MT4のログインに使うIDは6桁か7桁の数字のみのIDです。間違えやすいのでご注意を。
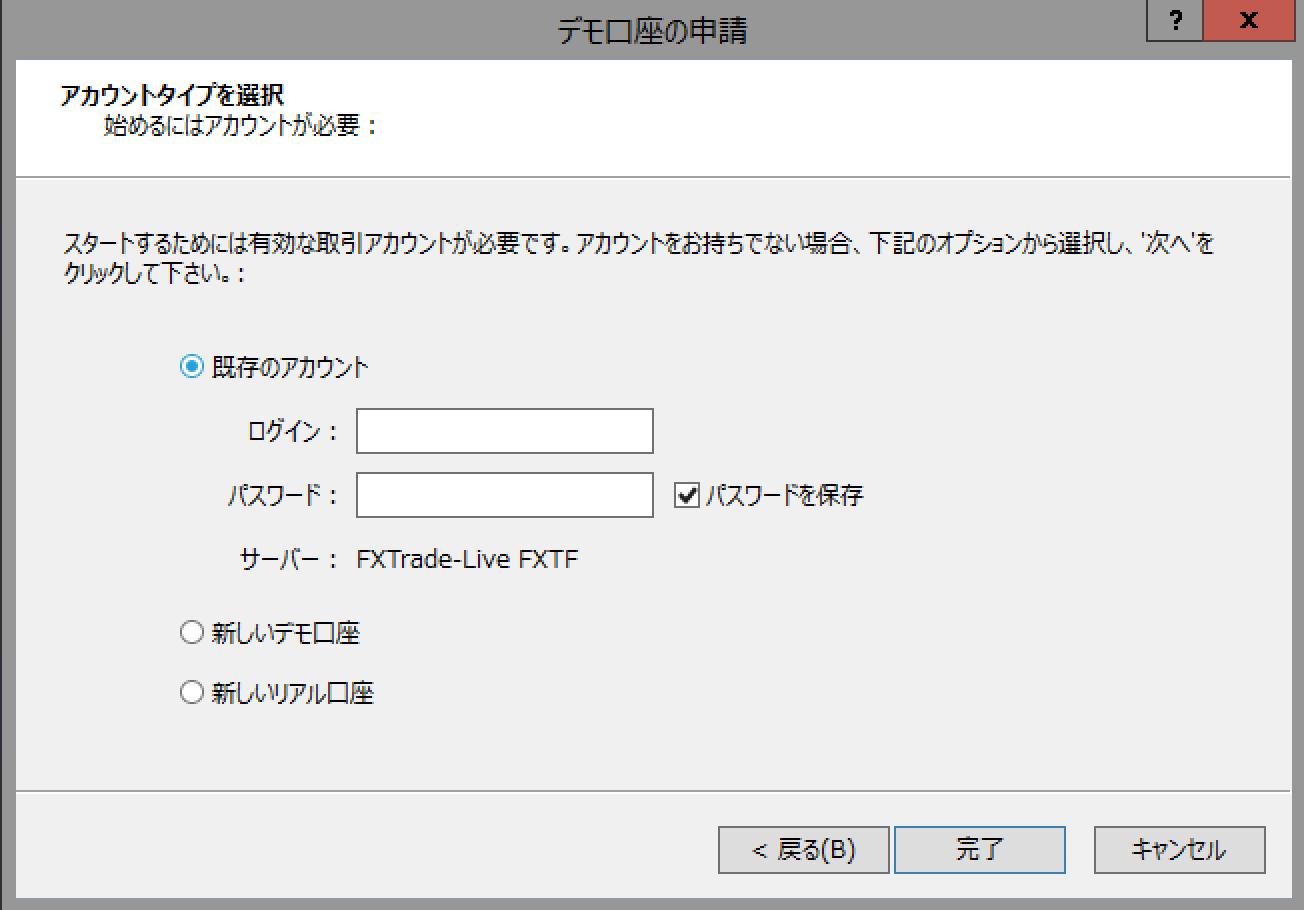
このような画面が表示されたら、接続が完了です!
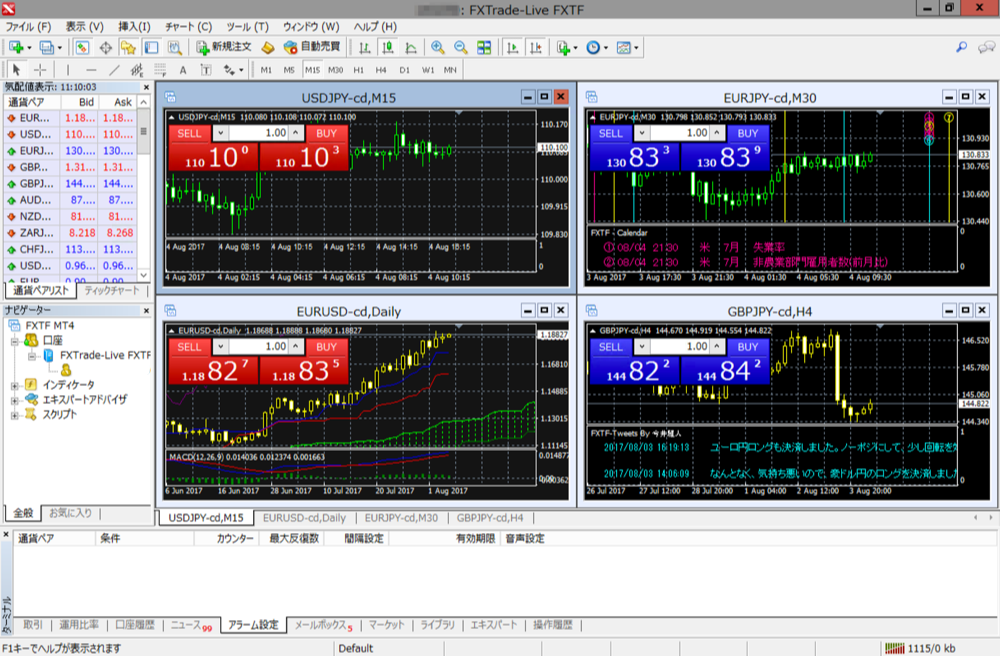
念のため確認
念のため、きちんと接続できているか確認してみましょう。
このように、一番右下に数字が表示されている場合が、きちんと接続されている状態です。
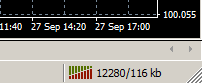
接続に失敗している場合は、このように「回戦不通!」と表示されています。パスワードの入力間違いなどを確認してみてください。
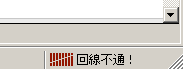
FXTF MT4(ゴールデンウェイ・ジャパン)のスゴいところ
ちょっと余談ですが、せっかくFXTF MT4(ゴールデンウェイ・ジャパン)のMT4をインストールしたので、1つ凄いところを紹介してみます。
MT4の左上の通貨ペア一覧を下の方にスクロールすると、このように「JPN225」とか「US30」などの表示があります。
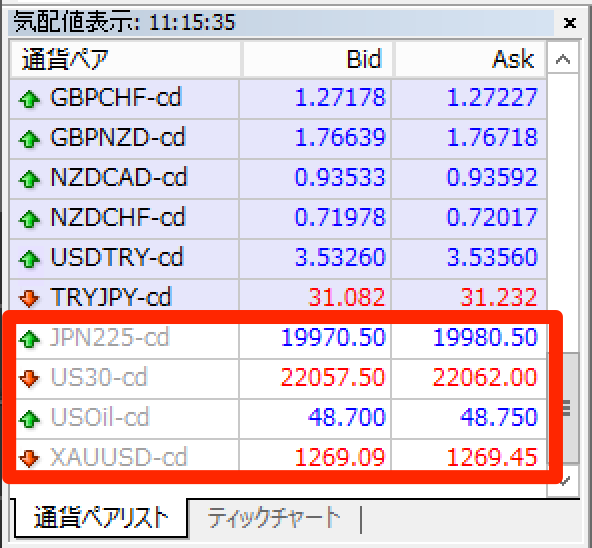
これは、それぞれ「日経平均」「NYダウ」「原油」「金」を表しています。これら4つのチャートを表示できるのは、国内業者ではFXTF MT4(ゴールデンウェイ・ジャパン)だけなんです。詳しくはこちらの記事もご覧ください。
MT4で原油・NYダウ・日経平均・金のチャート表示ができるのはFXTF MT4(ゴールデンウェイ・ジャパン)
そんなFXTF MT4(ゴールデンウェイ・ジャパン)の口座開設はこちらから可能です。良い業者だと思うので、ぜひお試しください!
Posted by auto-ts.net
関連記事

はじめてのMT4〜MetaTraderでFXの自動売買を始めてみる〜
FXに興味を持ち、調べている方は「MT4」という言葉をよく耳にするでしょう。 本 ...

ゴールデンウェイ・ジャパンのMT4トレードバトルで上位になったらしい話
私は現在、かつて主力だった旧FXCM JAPANやOANDA JAPANのMT4 ...

FXで「底値で買える」MT4 ハーモニックパターン検出インジケータ
FXで、「天井で売る」「底で買う」ができたら、どんなに嬉しいことでしょうか。 今 ...

MT4で原油・NYダウ・日経平均・金のチャート表示ができるのはFXTF MT4 ゴールデンウェイ・ジャパン
2020年追記:残念なお知らせ…。2020年5月2日以降お申込みのFXTF MT ...
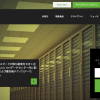
低スプレッド・高レバレッジな海外FX業者 Titan FX Bladeの口座開設、入金から取引まで解説
今回は、海外FX業者の中でも最近かなり日本人に対して有名になりつつあるTitan ...

